准备
安装 MinGw-w64
具体说明细节和安装体验可以在《⑨也懂系列:MinGW-w64安装教程》这里查看。这里只记录一下安装设置和变量设置。
如果刚 Next 就出现 Cannot download reposytory.txt[0] 错误,可以尝试关闭杀毒软件(包括 Windows Defender),并以管理员方式运行。
安装设置说明
- Version:GCC 版本,若无特殊需求优选最高
- Architecture:系统架构,64 位系统选
x86_64,32 位选i686 - Threads:操作系统 API,开发 Windows 程序选
win32,开发 Linux、Unix、Mac OS 等其他 posix 协议的操作系统程序选posix Exception:异常处理模型
- 64 位系统
seh:性能优化好,优选sjlj:稳定性好- 32 位系统
dwarf:性能优化好sjlj:稳定性好
- Build revision:修订版本,保持默认即可
环境变量添加
打开 此电脑-属性-高级系统设置-高级-环境变量,在 系统变量-Path 编辑并新建添加你 MinGw-w64 安装目录下的 bin 文件夹路径,例如 C:\Program Files\mingw-w64\x86_64-8.1.0-win32-seh-rt_v6-rev0\mingw64\bin。保存即可。
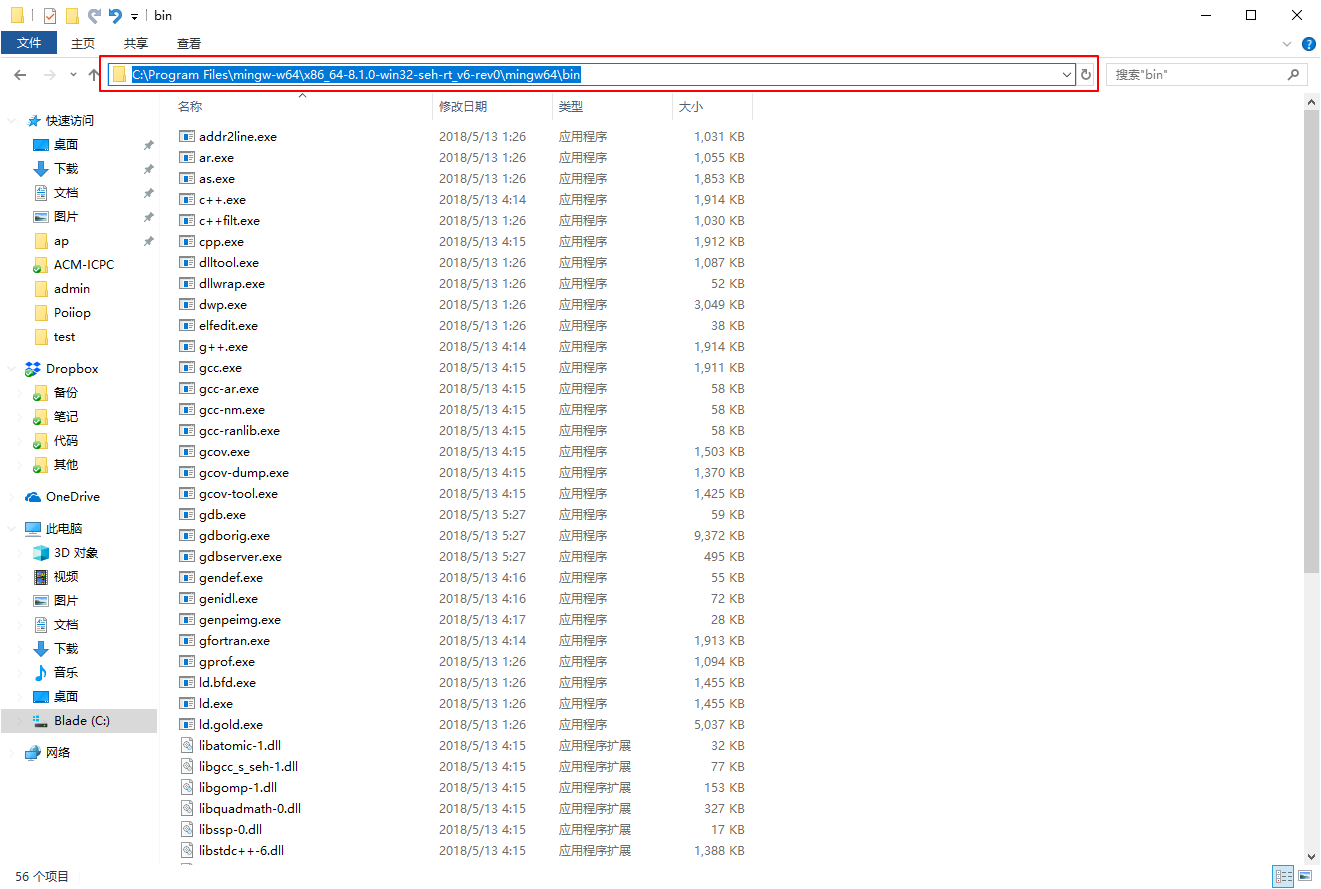
可以在 cmd 或 powershell 中运行 gcc --version 判断是否安装正确。(安装正确会输出版本号)
重启 VS Code。
VS Code
这里需要先注意的是,这里的所有配置都是基于一个工作区(文件夹)的(因为编辑器编译调试需要配置文件),当然你也可以直接打开文件夹。但若要直接编译 .c&.cpp 文件,可以直接执行 ~gcc {.c} , ~g++ {.cpp} 进行编译。
先新建并打开你的工作(代码运行)区。
这里还需要注意的是,添加好环境变量后一定要重启 VS Code。必须退出后重新启动,否则编辑器无法识别编译指令。
C/C++ 拓展

C/C++ 拓展供了针对 C/C++ 的 IntelliSense 与调试等功能,搜索「C/C++」即可直接安装。
Ctrl+Shift+P 打开命令面板,运行 C/Cpp: Edit configurations,插件会在当前目录下创建 .vscode/c_cpp_properties.json 配置文件,只针对本次的项目。
若你系统已安装 Visual Studio,它会自动将编译器等设置链接过去,但我们这不需要它。可以参考以下配置:
{
"configurations": [
{
"name": "MinGW",
"includePath": [
"${workspaceFolder}/**"
],
"defines": [
"_DEBUG",
"UNICODE",
"_UNICODE"
],
"compilerPath": "{your_mingw-w64_bin_gcc.exe_path}",
"cStandard": "c11",
"cppStandard": "c++17",
"intelliSenseMode": "gcc-x64"
}
],
"version": 4
}上面的 {your_mingw-w64_bin_gcc.exe_path} 替换成你需要的编译器路径。例如:
- gcc:
C:/Program Files/mingw-w64/x86_64-8.1.0-win32-seh-rt_v6-rev0/mingw64/bin/gcc.exe - g++:
C:/Program Files/mingw-w64/x86_64-8.1.0-win32-seh-rt_v6-rev0/mingw64/bin/g++.exe - (
/,\\都是可行的)
关于库文件设置,C/C++ 扩展已经可以通过 compilerPath 自动推断头文件以及库文件所在的目录,所以无需手动配置。
编译与调试
配置好上述文件后,可以先写一段 C/C++ 代码,测试编译并调试一下。(以下所有展示的配置只适用于单文件的编译并调试)
#include <stdio.h>
int main() {
printf("hello world");
return 0;
}编译设置:tasks.json
编译之前,需要先创建 .vscode/tasks.json(无需手动创建)。这个配置文件提供命令行构建配置,让编译器调用然后终端执行。
Ctrl+Shift+P 打开命令面板,运行 Tasks: Configure Task,选择 使用模板创建 tasks.json 文件,选择 Others 运行任意外部命令的示例。至此,编辑器会生成 .vscode/tasks.json 文件。编辑文件,例如:
{
// See https://go.microsoft.com/fwlink/?LinkId=733558
// for the documentation about the tasks.json format
"version": "2.0.0",
"tasks": [
{
// 任务标签名
"label": "compile",
// 任务类型
"type": "shell",
// 编译器选择
"command": "gcc",
// 编译预执行的命令集
"args": [
"-g",
"\"${file}\"",
"-o",
"\"${fileDirname}\\${fileBasenameNoExtension}\""
],
// 任务输出配置
"presentation": {
"reveal": "always",
"panel": "shared",
"focus": false,
"echo": true
},
// 任务所属组名
"group": {
"kind": "build",
"isDefault": true
},
// 编译问题输出匹配配置
"problemMatcher": {
"owner": "cpp",
"fileLocation": "absolute",
"pattern": {
"regexp": "^(.*):(\\d+):(\\d+):\\s+(error):\\s+(.*)$",
"file": 1,
"line": 2,
"column": 3,
"severity": 4,
"message": 5
}
}
}
]
}简单地注释了一下每一个配置的目的,具体可以在 Tasks in Visual Studio Code 查看。
以上是 gcc 编译器配置,若要编译 C++ ,将 command 改为 g++ 即可。
至此,编辑器的编译设置已经完成了。可以在 Ctrl+Shift+P 中输入 Tasks: Run Build Task 进行编译,但只会生成 exe 文件,并不会启动调试。
调试设置:launch.json
光编译在有些时候肯定是不够的,那就需要调试功能了。就是所谓的 Debug 。
Ctrl+Shift+P 打开命令面板,输入 Debug: Open launch.json,选择 C++ (GDB/LLDB),编辑器会创建调试配置文件 .vscode/launch.json。但需要稍加修改,例如(基于 MinGW-w64 的 GDB):
{
// Use IntelliSense to learn about possible attributes.
// Hover to view descriptions of existing attributes.
// For more information, visit: https://go.microsoft.com/fwlink/?linkid=830387
"version": "0.2.0",
"configurations": [
{
// 调试名
"name": "debug",
// 调试器类型
"type": "cppdbg",
// 请求类型
"request": "launch",
// 调试的可执行文件(tasks.json 中配置的编译输出的文件)
"program": "${fileDirname}/${fileBasenameNoExtension}.exe",
// 调试参数
"args": [],
"stopAtEntry": false,
// 当前工作区
"cwd": "${workspaceFolder}",
"environment": [],
"externalConsole": true,
"MIMode": "gdb",
"miDebuggerPath": "{your_mingw-w64_bin_gdb.exe_path}",
"setupCommands": [
{
"description": "Enable pretty-printing for gdb",
"text": "-enable-pretty-printing",
"ignoreFailures": true
}
],
// 调试前启动的任务
// 要与 tasks.json 中配置的 label 一致
// 总是要先编译再调试的嘛
"preLaunchTask": "compile",
}
]
}上面的 {your_mingw-w64_bin_gdb.exe_path} 替换成你 MinGW-w64-GDB 路径。例如:
C:/Program Files/mingw-w64/x86_64-8.1.0-win32-seh-rt_v6-rev0/mingw64/bin/gdb.exe
简单注释了一下,更多可以在 Debugging in Visual Studio Code 查看。
测试代码
至此,基本配置已全部完成。可以按 F5 开始调试代码。或者也可以在 VS Code 的调试界面点击左上角按钮进行调试。
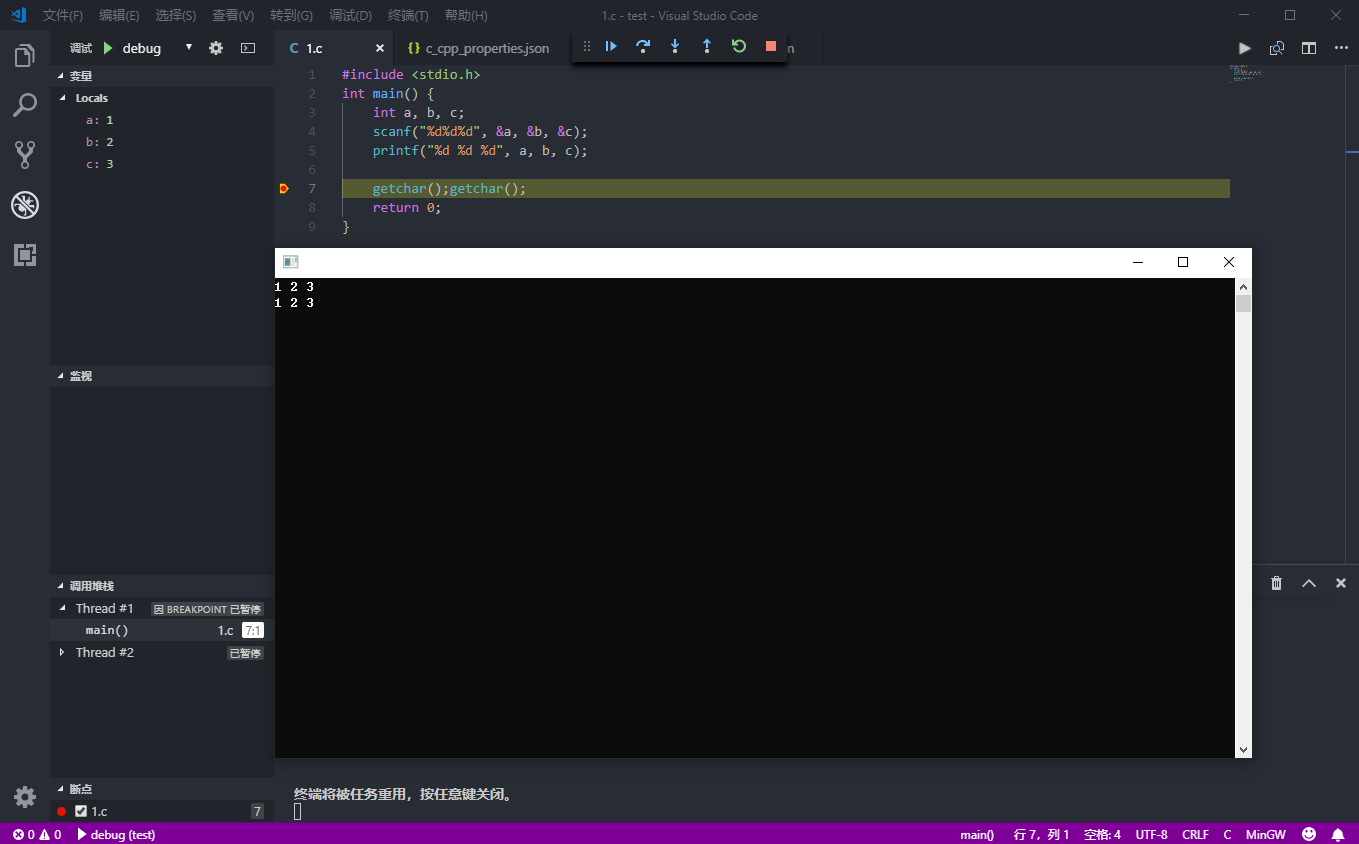
另外
Code Runner 拓展

另外,毕竟都用 VS Code 这类轻量编辑器写代码了嘛,那就推荐一款超好用的代码调试工具:Code Runner。
它可以让我们直接在 VS Code 运行各种语言代码,缺点就是,它很轻量,不支持复杂工程编译。 搜索「Code Runner」即可直接安装。接下来,我们需要设置一下 Code Runner 。
进入 VS Code 设置,右上角坐起第二个按钮(打开设置),在右栏中输入相关设置的 json 即可直接进行设置替换。
// 在终端中运行编译命令,否则我们无法与程序通过标准输入交互
"code-runner.runInTerminal": true,
// 如果你全局设置中的默认终端是 WSL 之类的,那么可以在工作区设置中改回 PowerShell
"terminal.integrated.shell.windows": "C:\\Windows\\System32\\WindowsPowerShell\\v1.0\\powershell.exe",
// 运行代码之前清除之前的输出
"code-runner.clearPreviousOutput": true,
// 开启这个后在运行编译命令之前会自动 cd 至文件所在目录
"code-runner.fileDirectoryAsCwd": true,
// 因为上面那个选项会自动 cd,所以我删除了默认编译命令中的 cd 语句
// 这里只保留了 C 和 C++ 的编译命令,有需要其他语言的请自行添加
"code-runner.executorMap": {
"c": "gcc $fileName -o $fileNameWithoutExt && .\\$fileNameWithoutExt",
"cpp": "g++ $fileName -o $fileNameWithoutExt && .\\$fileNameWithoutExt",
},
// 运行代码后切换焦点至终端,方便直接输入测试数据
"code-runner.preserveFocus": false,
// 在运行代码之前保存文件
"code-runner.saveFileBeforeRun": true,如果没有特殊要求,编辑保存即可。
然后我们就可以直接在代码界面按下 Ctrl+Alt+N 即可进行编译调试输出,或者也可以直接 右键-Run Code。
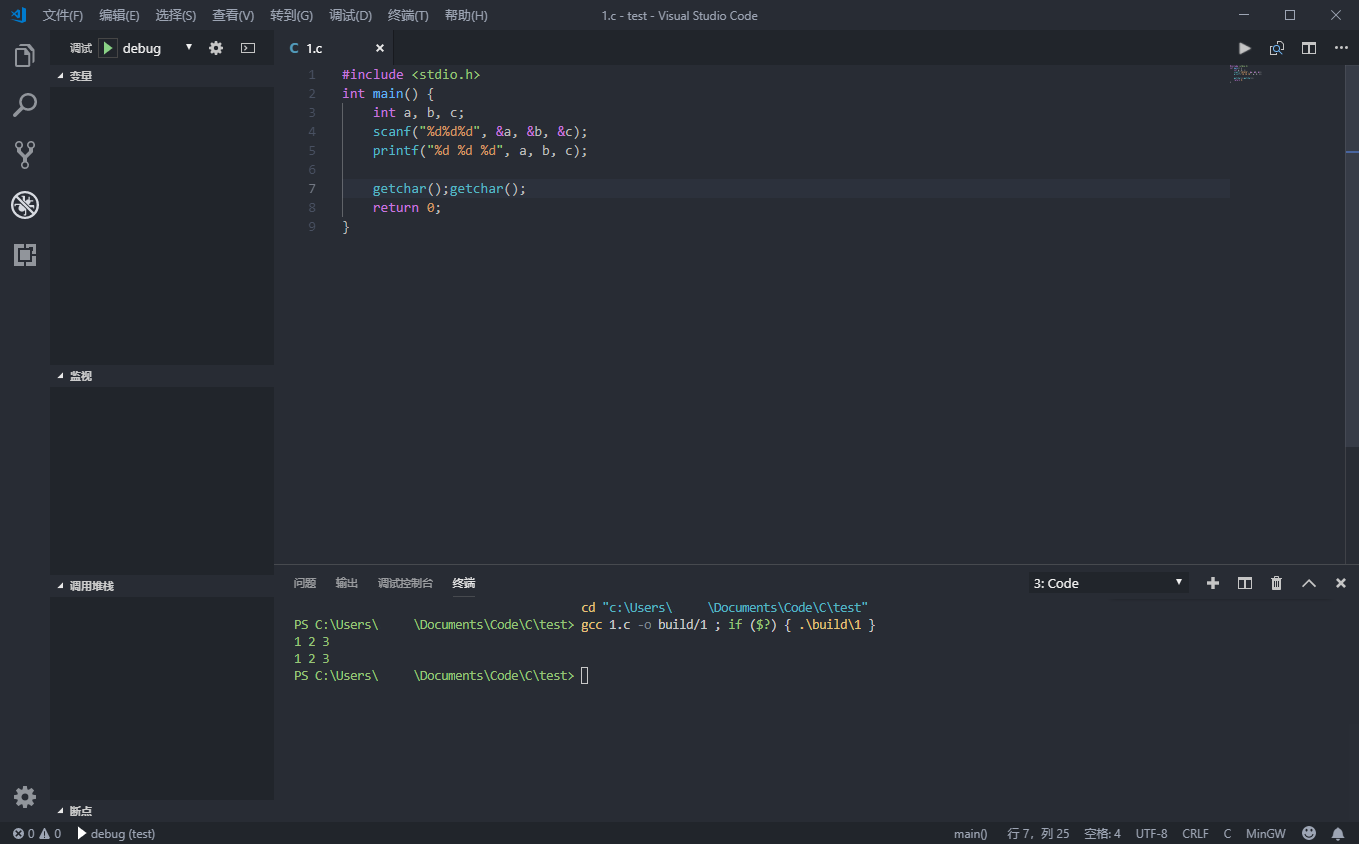
后日谈
为什么要配置 Windows VS Code 的 C/C++ 开发环境呢,总的来说还是想要轻量。也是刚刚上大学,目前为止的 C 程序完全用不着 VS 这么庞大的 IDE 写,刷刷 ACM 题也只需要轻量的 VS Code 就够了。
总的体验下来还不错,毕竟需求小嘛。其实之前一直用 macOS 写代码,最近想想还有台 Windows 笔记本不用白不用嘛,就开始配置开发环境了。不得不说,macOS 环境配置真的舒服和方便。
参考
配置文件代码来自 https://blessing.studio/。
嘻嘻,群主小姐姐有在瞎鼓捣了鸭,窝弄过java的,但是最后还是觉得ide 好用哇,还有哇,感觉用cb 或者 devc++ 就很好了,虽然不如vsc 好看
项目比较大确实 IDE 更加好用,但写写小程序还是轻量的编辑器好用我觉得...那些确实还不错,但还是很喜欢 VS Code,hhh。
啊,主题有背景图片了?大佬重新发布下最新版的主题吧。以前的背景白森森的,太不河蟹了。
一直可以设置背景图啊...在主题的 config.php 中设置。
咦小姐姐原来还玩C艹鸭(
顺便说句:h5 排版字体看着有点小~
基本上属于必须要会的嘛...(确实有点小了